|
Создаем лед в PhotoShop CS3

Эффект льда может применяться при создании любого графического продукта, то ли это обложка журнала, то ли шапка сайта. Вы также можете блеснуть фантазией - и нарисовать замороженную человеческую фигуру или «покрыть» льдом водоем на летнем пейзаже. Ваши идеи в ваших творческих руках! В данном уроке мы применяли эффект льда на буквах, для большей реалистичности и художественной завершенности покрыли их шапкой снега и зеркально отразили.
Перед тем, как приступить к созданию эффекта, нужно позаботиться о наборе кистей. Для создания ледяных расколов мы применяли набор кистей «Трещины» и «Деревья». Эти наборы загружались отдельно, в стандартном пакете Adobe Photoshop СS3 вы их не найдете. Но вы всегда сможете создать необходимые кисти самостоятельно. Для этого нарисуйте фигуру, которая была бы единичным отпечатком кисти, и выполните цепочку команд Редактирование > Определить кисть (Modify > Define brush). Назовите вашу новоявленную кисть.
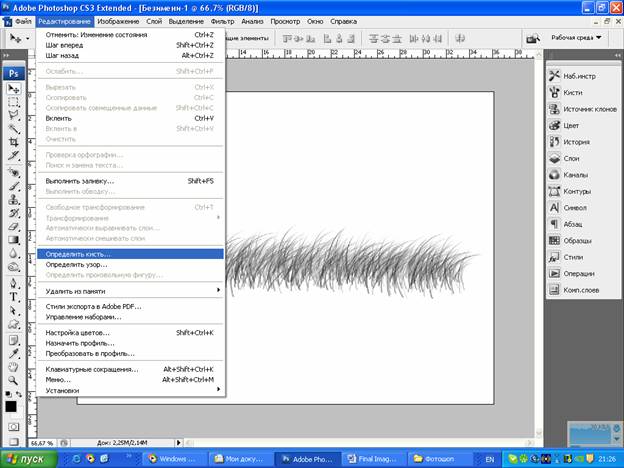
Итак, теперь приступим к первому этапу. Предположим, что наши «ледышки» будут украшать рабочий стол компьютера. Поэтому выставим разрешение изображения, совпадающее с разрешением экрана вашего монитора: это может быть 1600Х1200,1280Х720, 1280Х768, 1152х864, 1024Х768 пикселей и др. В уроке мы использовали документ с максимальным разрешением 1600Х1200 пикселей. Если вы планируете распечатывать итоговое изображение, то установите 300 точек на дюйм, но это замедлит работу компьютера. Для электронной версии изображения подойдет значение в 72 точки на дюйм.
В качестве фона установите черный цвет #000000 и нажмите Alt + Delete для заливки слоя этим цветом. Создайте новый слой с названием First (Ctrl + Shift + N) - текстовый, как у нас, или обыкновенный слой, если вы собрались «замораживать» другую фигуру. Мы использовали специальный шрифт Taurus с поддержкой русскоязычных символов. Фигуру для «заморозки» или текст (у нас слово «ЛЕД») окрасьте в зеленый цвет #139f00. Это необходимо для контраста с черным и белым, последний появится позже.
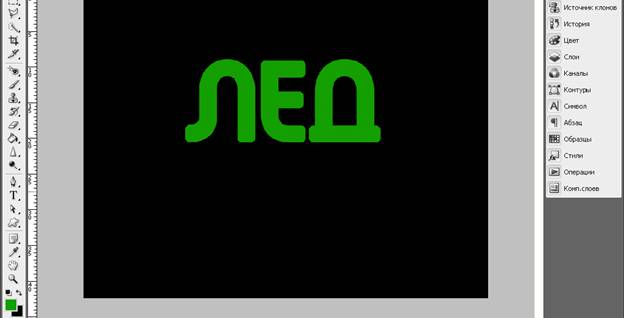
Сделаем наши буквы округлыми, чтобы они сильнее напоминали форму ледышки. Для этого перейдите на Слой > Стиль слоя > Обводка (Layer > Layer Style > Stroke), назначьте цвет #139f00, который совпадает с цветом текста и установить толщину линии в 15 пикселей.
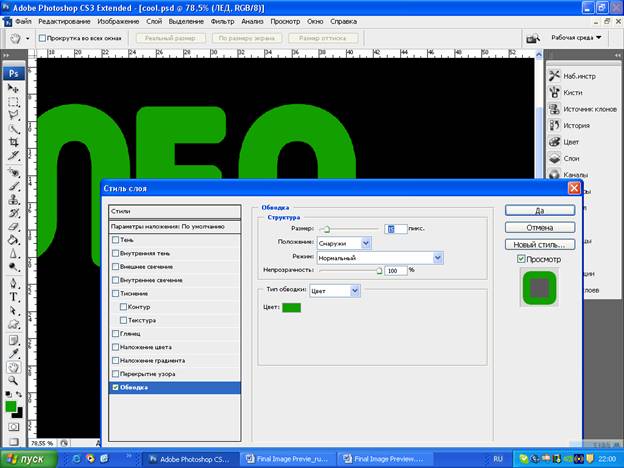
И снова создайте новый слой, нажав Ctrl + Shift + N, затем выберите загруженный или созданный заранее набор кистей.
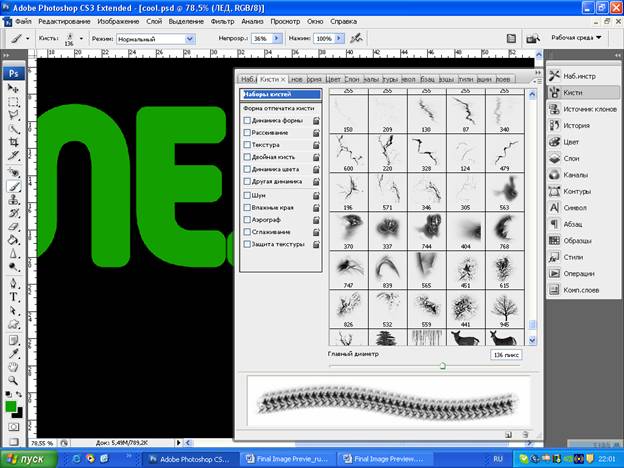
Перед тем, как приступить к работе кистью, посмотрим, как изменяется угол наклона ее отпечатка. Нажмите клавишу F5, чтобы открыть браузер кистей. В разделе Форма отпечатка кисти вы увидите график с перпендикулярными осями. Потяните за любую ось – отпечаток кисти вращается. Таким образом, вы можете изменять угол наклона отпечатка в нужную вам сторону.

Замораживаем буквы.
Теперь вам необходимо общелкать края каждой буквы белой кистью для придания эффекта замерзшей поверхности. Создайте новый слой (Ctrl + Shift + N) и назовите его «Буква Л», нанесите рисунок кисти на границы буквы «Л». Мы использовали кисть в форме травы. Подойдет также кисть в форме ветвей дерева. Подбирайте отпечаток кисти, который полностью отвечает фразе «сковать льдом». Создайте слои для букв «Е»,«Д» и выполните аналогичные действия.
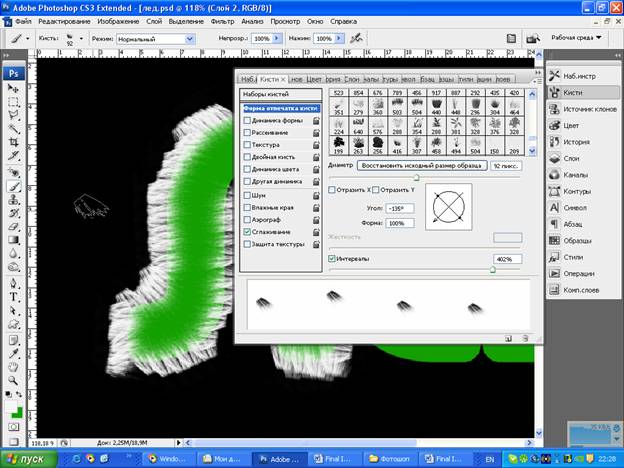
В каждом слое отдельной буквы создайте ледяные расколы внутри. Для мелких расколов мы применяли кисти «Трещины», а глубокие щели отлично имитируют кисти в форме ветвей деревьев. При создании ледяного эффекта важно использовать однородные линейные кисти. Ближе к краям надписи используйте мутный эффект с помощью одной из кистей вашего набора, чтобы ледышка казалась запотевшей. Проделайте это с каждой буквой в родном ей слое.
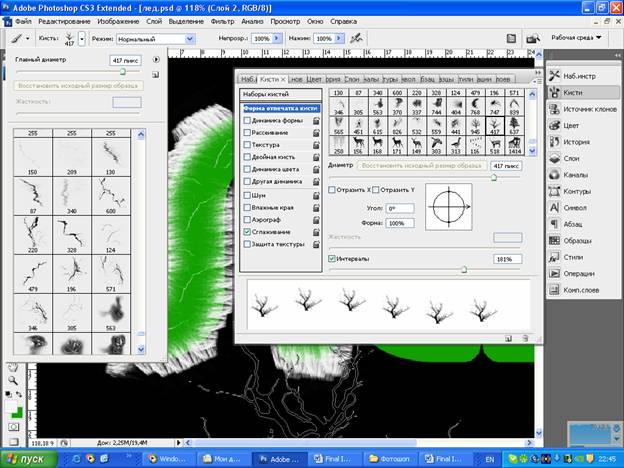
Конвертируйте слой First (в нашем случае, зеленую надпись) в Smart Object (правая кнопка мыши на названии слоя > Преобразовать в смарт-объект).
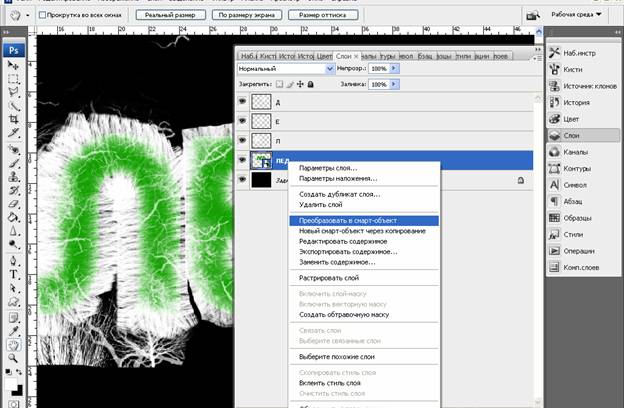
Активизируйте слой First. С помощью инструмента выделения Волшебная палочка выделите букву «Л». Затем активизируйте слой «Буква Л» и примените векторную маску, нажав на соответствующую кнопку внизу окна Слои. То же самое проделайте с остальными буквами и соответствующими им слоями «Буква Е», «Буква Д».
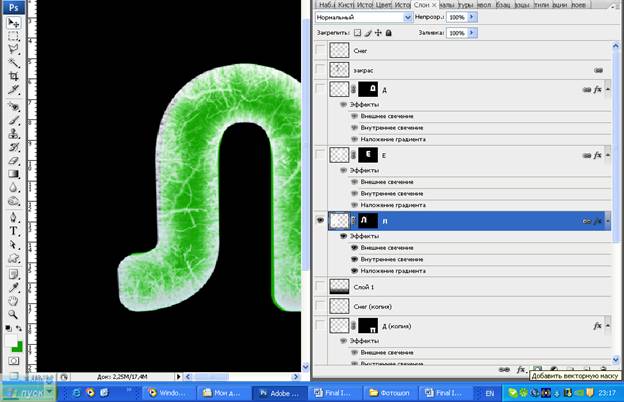
Теперь зайдите в Параметры наложения (Blending Options) слоя «Буква Л» и используйте настройки, показанные ниже. Эти функции очень полезны для тонирования слоев. Мы придадим легкий синеватый оттенок мороза букве «Л» с помощью синего цвета. Используйте настройки разделов Внутреннее свечение (цвет #9bd7f3) и Внешнее свечение (цвет #bee8f1). Таким образом, мы создадим некий светящийся ореол вокруг и внутри буквы. Так она больше будет напоминать лед. Проделайте те же действия со слоями «Буква Е», «Буква Д».
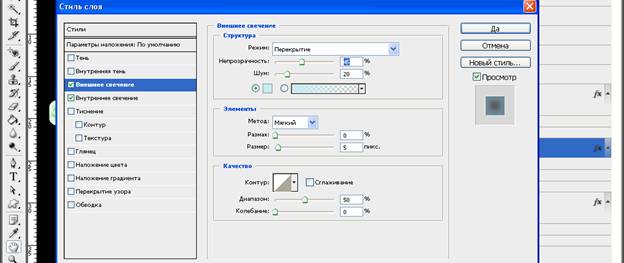
В разделе Внутреннее свечение (Inner Glow) примените значение шума около 10%, чтобы буква выглядела хрустящей.
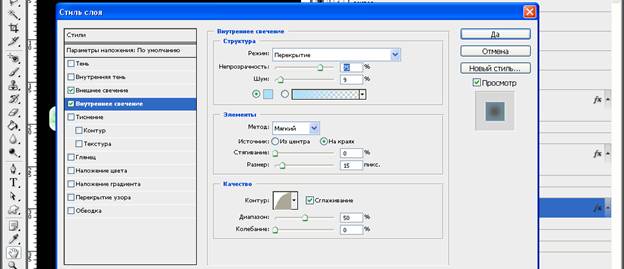
С помощью инструмента выделения Волшебная палочка (Magic Tool) выделите букву «Л» в активном слое First. Затем выполните Выделение > Модификация > Сжать (Select> Modify> Contract). Установите порог сжатия в 20 пикселей. Нажмите кнопку ОК.
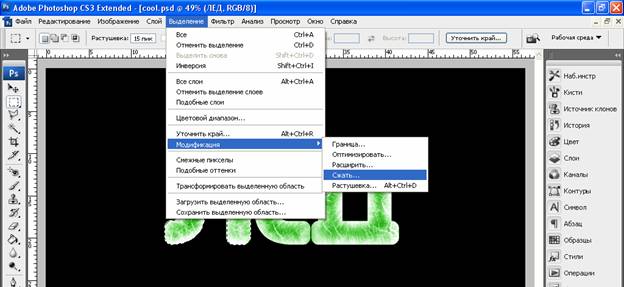
Создайте новый слой, назовите его Л-ч (Л-черный) и нажмите Alt + Delete, чтобы заполнить выделенную область черным цветом #000000. Снимите выделение и перейдите на Фильтр > Размытие > Размытие по Гауссу (Filter > Blur > Gaussian Blur). Установите коэффициент размытия в 15 пикселов. Сделайте то же самое с другими буквами.
 
Для каждого слоя Л-ч, Е-ч, Д-ч в окне Слои установите значение Непрозрачности равное 40%.
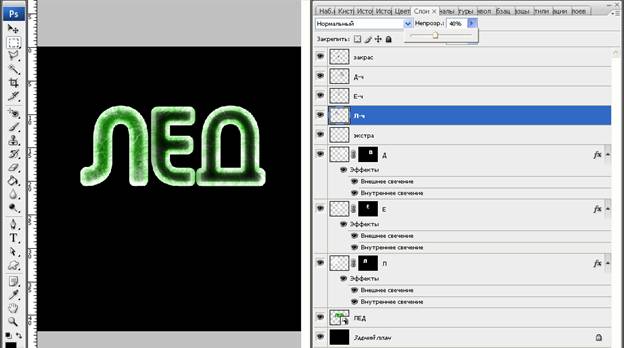
Отключите видимость слоя First. Создайте слой новых коррективов, нажав на черно-белую кнопку в низу окна Слои. В выпадающем списке выберите пункт - Уровни.
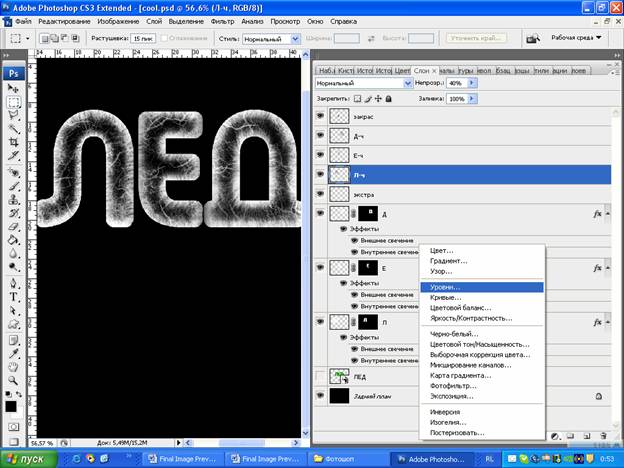
Настройки Уровней оказывают влияние на все изображение. Подвигайте ползунки графика – ваши ледяные буквы то и дело будут как бы подтаивать или леденеть, станут тусклее или контрастнее. Выберите оптимальный вариант на ваш взгляд и нажмите ОК.
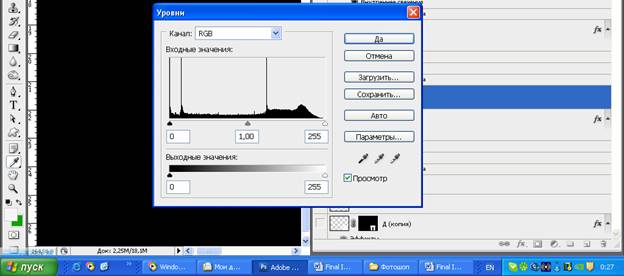
В активном слое First (включите его видимость) выделите слово «ЛЕД» инструментом Волшебная палочка (Magic Tool), поочереди щелкните на зеленом цвете каждой буквы. Создайте новый слой, назовите его Градиент. Проведите снизу вверх по выделенной области бело-прозрачным градиентом. Получается мутный свет у основания букв. Установите непрозрачность слоя до 40%.
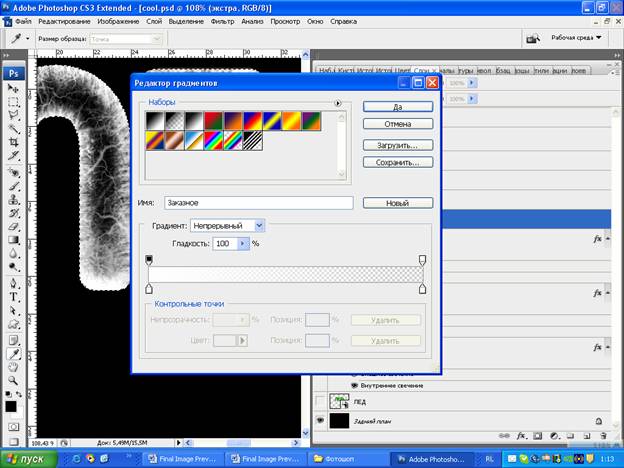
Если внутри буквы недостаточно прозрачны, вы можете повторить действия с размытием по Гауссу. Сначала выделите Волшебной палочкой (Magic Tool) зеленую область букв в слое First, затем следуйте цепочке команд Выделение > Модификация > Сжать (Select > Modify > Contract). Коэффициент сжатия на этот раз выбирайте отличный от предыдущего, чтобы прозрачная область внутри букв не казалась четкой. Далее снова выполните Фильтр > Размытие > Размытие по Гауссу (Filter > Blur > Gaussian Blur). Установите коэффициент 25 пикселей. Результат еще раз отрегулируйте с помощью Уровней.
Создаем падающий снег.
Нажмите F5 для вызова браузера кистей. Нам необходимо выбрать круглый отпечаток кисти диаметром около 10 пикселей. В разделе Форма отпечатка кисти (Brush Tip Shape) жесткость оттиска установите на 90%, а значение интервалов между отпечатками – 1000%.
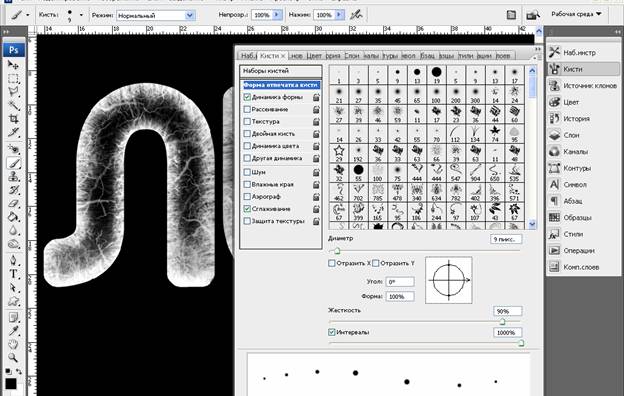
Раздел Динамика формы (Shape Dinamics) позволяет создать снежинки разного размера, здесь предусмотрена погрешность в размере на определенное количество процентов. Выполните настройки, указанные на принт-скрине.
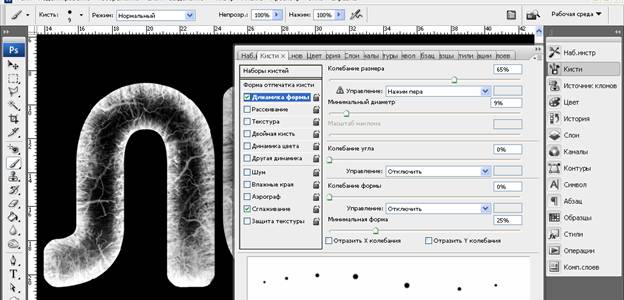
Следующий раздел браузера кистей – Рассеивание (Scattering). Таким образом нащи снежинки будут падать не по заданной линии, а рассредоточено. Значения этого параметра наглядно демонстрируют эффект на рисунке.
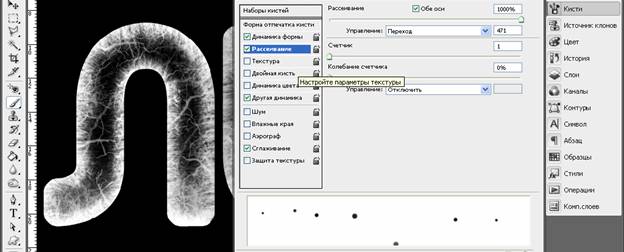
Еще один раздел Другая динамика (Other dinamics). Здесь нас интересует только один параметр, отвечающий за непрозрачность. Это необходимо для того, чтобы каждая снежинка в разной степени преломляла свет.
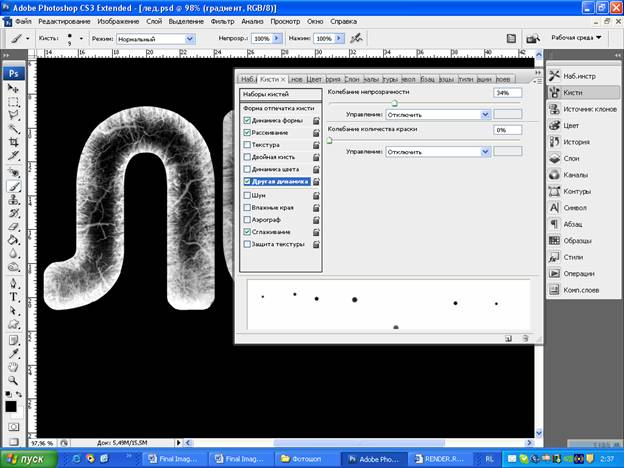
Создайте новый слой для падающего снега, установите основной цвет – белый. Проведите кистью слева направо, рисуя хлопья снега.

Снежная шапка.
Для создания снежного покрова на наших буквах необходимо проделать лишь небольшие изменения в настройках заданной ранее кисти. Отпечаток кисти задайте 25 пикселей, но в процессе рисования снега варьируйте это значения от 30 до 4 пикселей. В разделе Форма отпечатка кисти (Brush Tip Shape) значение жесткости оттиска убавьте до 80%, сократите интервал до 12%. Рассеивание (Scattering) отпечатков кисти установите на 34% с колебанием счетчика равным 24%.
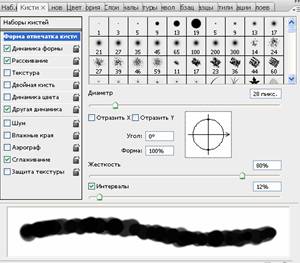 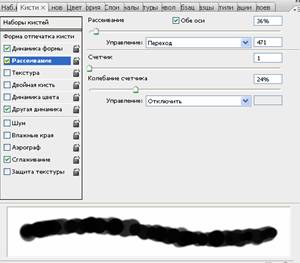
Создайте новый слой. Нанесите кистью «снег» поверх букв и у основания. Используйте инструмент Ластик (Eraser) для корректировки края снежной массы.

Наш снег имеет объем, поэтому он должен отбрасывать тень. Давайте, предположим, что свет падает на снег сверху. Чтобы нарисовать тень, создадим отдельный слой и расположим его под снежным слоем. Установите темно-серый цвет кисти, проведите им по краям «снега». Изрядно выступающую тень можно подтереть Ластиком (Eraser) и слегка смазать инструментом Размытие (Blur).
На снежном покрове тоже должны быть тени, так как снег ложится горбами. Создайте новый слой и подкрасьте немного теней с использованием тех же инструментов.
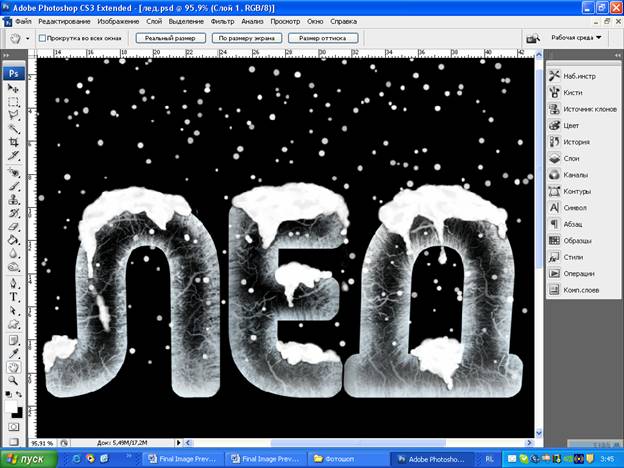
Реалистичные тени можно создать при помощи небезызвестного Внутреннего свечения (Inner Glow). Также поэкспериментируйте с параметром Внутренняя тень (Inner Shadow). Этот параметр создает неплохой эффект падающей тени букв на снег.
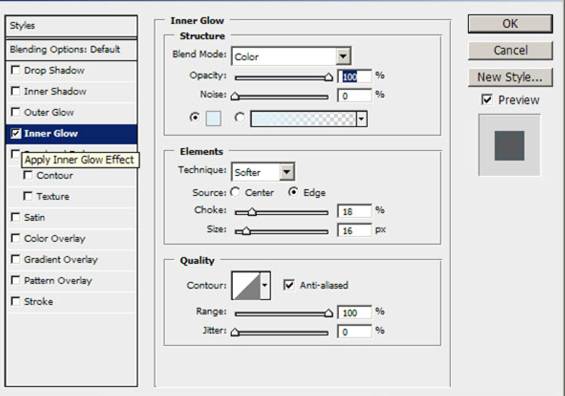
Комки спадающего с букв снега придадут изображению реалистичность и замысловатость – не игнорируйте такую возможность.

Теперь нам нужно сделать отражение получившейся картинки.
Для этого объедините все слои со снегом и дублируйте итоговый слой. Аналогичным образом дублируйте слои с буквами.
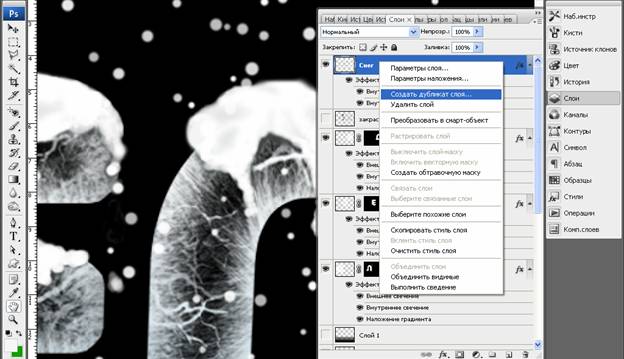
Выполните для дубликатов слоев Редактирование > Трансформирование > Отразить по вертикали (Modify > Transform > Flip Vertical). Соедините отражение с оригинальной картинкой в основании.
Выделите с помощью инструмента Прямоугольное выделение зону отражения. Используйте вертикальный черно-прозрачный градиент.
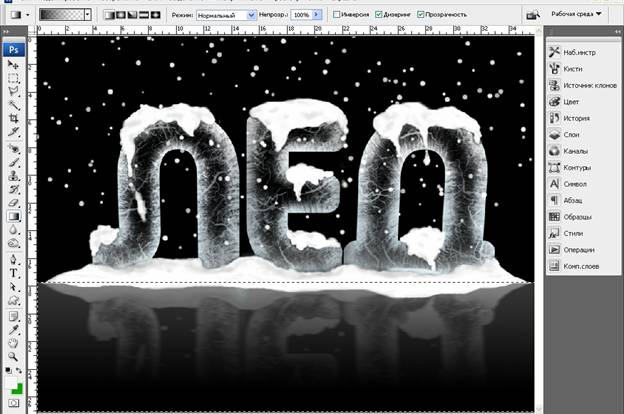
Сделаем отражение букв и снега шумным и смазанным. Активизируем дубликаты слоев с буквами и снегом, далее выбираем Фильтр > Размытие > Размытие в движении (Filter > Blur > Motion Blur), коэффициент размытия равен 10 пикселей.
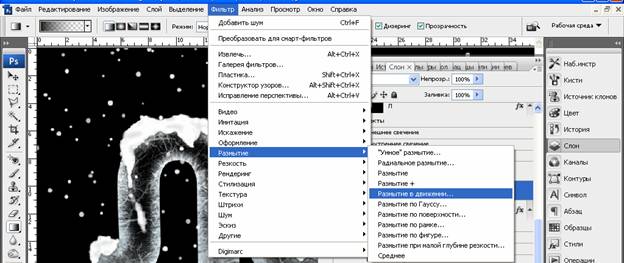
Тем же способом придадим отражению зашумленность – вместо фильтра Размытие выбираем Шум > Добавить шум (Noise> Add Noise). Подбирайте значение, дающее не очень зернистые результаты. Иначе отражение будет выглядеть нереалистично.
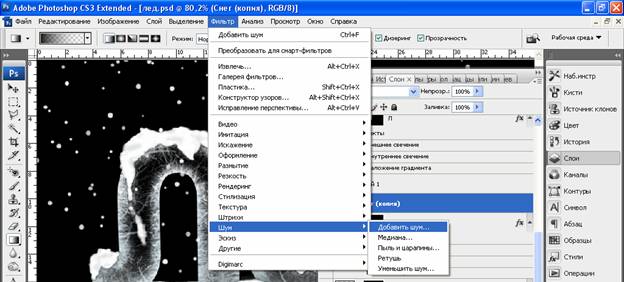
У нас получилось вот такая картинка. Наверное, увлекшись этим творческим процессом, теперь вы с нетерпением ожидаете зимы и Нового года. Зачем ждать? Повесьте на ледяные буквы елочные украшения - и пусть праздник будет в самом разгаре на рабочем столе вашего монитора.
. 
Автор Маргарита Герасименко
Согласно Закону "Об авторском праве" ссылаться на сайт при перепечатке материала.
|